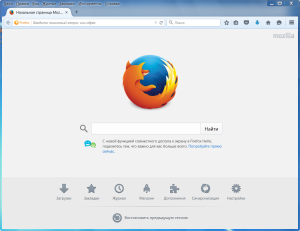 История создания браузера Mozilla Firefox начиналась более десятка лет назад. Это был первый бесплатный браузер, имевший открытый исходный код. С начала своего развития Mozilla Firefox успел поменять несколько названий из-за авторских прав. Первые версии (0,1 — 0,5) назывались Phoenix, последовавшие за ними версии 0,6 и 0,7 получили название Mozilla Firebird, начиная с 0,8 версии появилось привычное нам название — Mozilla Firefox. Сегодня Mozilla Firefox является одним из наиболее известных браузеров с огромными возможностями. Его главными преимуществами являются: безопасность, функциональность, быстрота и удобство работы. Браузер имеет простой, лаконичный, одновременно, удобный интерфейс. Бесчисленные расширения предоставляют браузеру новые возможности, а также возможность модифицировать имеющиеся. Благодаря им пользователь выбирает ту функциональность, которая ему нужна. Mozilla Firefox сумел изменить подход пользователей к работе в Сети. Несмотря на конкуренцию со стороны Google Chrome, Mozilla Firefox и сегодня является наиболее популярным браузером в мире.
История создания браузера Mozilla Firefox начиналась более десятка лет назад. Это был первый бесплатный браузер, имевший открытый исходный код. С начала своего развития Mozilla Firefox успел поменять несколько названий из-за авторских прав. Первые версии (0,1 — 0,5) назывались Phoenix, последовавшие за ними версии 0,6 и 0,7 получили название Mozilla Firebird, начиная с 0,8 версии появилось привычное нам название — Mozilla Firefox. Сегодня Mozilla Firefox является одним из наиболее известных браузеров с огромными возможностями. Его главными преимуществами являются: безопасность, функциональность, быстрота и удобство работы. Браузер имеет простой, лаконичный, одновременно, удобный интерфейс. Бесчисленные расширения предоставляют браузеру новые возможности, а также возможность модифицировать имеющиеся. Благодаря им пользователь выбирает ту функциональность, которая ему нужна. Mozilla Firefox сумел изменить подход пользователей к работе в Сети. Несмотря на конкуренцию со стороны Google Chrome, Mozilla Firefox и сегодня является наиболее популярным браузером в мире.
Возможности:
- приятный и понятный интерфейс;
- возможность легко поменять дизайн браузера с помощью большого количества тем оформления;
- большое количество расширений и дополнений;
- изменение масштаба документа от 30% до 300%;
- удобная и простая работа с закладками;
- синхронизация настроек на различных устройствах;
- блокировка всплывающих окон;
- менеджер загрузок;
- многофункциональная панель поиска;
- поддержка технологии RSS;
- присутствие «мастер-пароля» для защиты данных запоминаемых браузером с сайтов;
- высокий уровень безопасности;
- постоянные обновления браузера.
2. Выберите пункт меню «Инструменты»;
3. «Настройки»;
4. «Основные»;
5. В разделе «Запуск» выберите «Установить по умолчанию».
2. Выберите пункт меню «Инструменты»;
3. «Настройки»;
4. «Основные»;
5. В поле «Домашняя страница» впишите адрес нужной страницы.
2. Выберите пункт меню «Файл»;
3. «Сохранить как»;
4. Выберите тип файла;
5. «Сохранить».
2. Выберите пункт меню «Инструменты»;
3. «Настройки»;
4. «Основные»;
5. В поле «Путь для сохранения файлов» укажите место для сохранения.
2. Выберите пункт меню «Вид»;
3. «Масштаб»;
4. Нажмите «Уменьшить» или «Увеличить»;
5. Выберите «Только текст», чтобы изменить размер текста, а не изображений.
2. Выберите пункт меню «Правка»;
3. «Найти».
2. Выберите пункт меню «Журнал»;
3. «Восстановить предыдущую сессию».
1. Откройте браузер;
2. «Файл»;
3. «Новое приватное окно».
1. Перейдите в пункт меню «Инструменты»;
2. «Настройки»;
3. Вкладка «Приватность»;
4. В разделе «История» выберите пункт «не будет запоминать историю»;
5. Перезапустите браузер.
2. В адресной строке наберите «about:config» (без кавычек);
3. В строке поиска вверху наберите «permissions.default.image»;
В поле «Значение» два раза кликаем на цифру 1 (картинки включены) и меняем на цифру 2 (картинки отключены).
2. В адресной строке наберите «about:config»;
3. В строке поиска вверху наберите «javascript.enabled»;
Кликните по нему левой кнопкой мыши, чтобы значение с «true» (включено) сменилось на «false» (отключено).
2. Перейдите в пункт меню «Журнал»;
3. «Показать весь журнал».
2. Выберите пункт меню «Инструменты»;
3. «Настройки»;
4. «Приватность»;
5. В разделе «История» выберите пункт «удалить вашу недавнюю историю» или «удалить отдельные куки»;
6. Из списка отмечаем то, что хотим удалить;
7. «Удалить сейчас».
2. Выберите поиск в правом верхнем углу;
3. «Изменить настройки поиска»;
4. Из выпадающего списка выберите нужную поисковую систему;
5. Для добавления новой, жмем на ссылку «Добавить другие поисковые системы».
;
2. Выберите понравившуюся тему;
3. «Добавить».
2. Выберите пункт меню «Инструменты»;
3. «Настройки»;
4. «Содержимое»;
5. В разделе «Шрифты и Цвета» можно выбрать шрифт по умолчанию, размер и цвет.
1. Откройте браузер;
2. Выберите пункт меню «Инструменты»;
3. «Настройки»;
4. «Содержимое»;
5. В разделе «Языки» нажмите «Выбрать...»;
6. Предпочитаемый язык должен быть расположен вверху, для этого выберите и переместите его наверх с помощью кнопки «Вверх»;
7. «ОК».
1. Зайдите на страницу и скачайте необходимую вам локализацию:
2. В адресной строке наберите: about:config;
3. В строку поиска введите: general.useragent.locale;
4. Установите значение на нужное;
5. Перезапустите браузер.
2. «Настройки»;
3. «Защита»;
4. «Сохранённые пароли…»;
5. «Отобразить пароли».
1. Выберите пункт меню «Инструменты»;
2. «Настройки»;
3. «Защита»;
4. Отметьте галочкой строку «Использовать мастер пароль»;
5. В открывшемся окне вводим и подтверждаем свой пароль;
6. Во вкладке «Запуск» ставим галочку напротив «Запрашивать пароль при запуске»;
7. Перезапустите браузер.
2. Выберите пункт меню «Инструменты»;
3. «Настройки»;
4. «Содержимое»;
5. Поставьте галочку напротив «Блокировать всплывающие окна».
Скачать и установить расширение «Adblock Plus»
2. Щелкните по значку звездочки на панели инструментов;
3. Ваша закладка будет создана в папке «Неподшитые закладки».
2. «Показать все закладки»;
3. «Импорт и резервные копии»;
4. «Импорт данных из другого браузера...»;
5. Выберите браузер и произведите импорт.
1. Выберите пункт меню «Закладки»;
2. «Показать все закладки»;
3. «Импорт и резервные копии»;
4. «Создать резервную копию...»;
5. «Сохранить».Чтобы восстановить закладки нужно:
1. Выберите пункт меню «Закладки»;
2. «Показать все закладки»;
3. «Импорт и резервные копии»;
4. «Восстановить резервную копию от»;
5. Выберите файл копии.
1. В адресной строке браузера наберите «about:addons-memory» (без кавычек);
2. «Enter».
2. В окне поиска наберите «firefox.exe -p»;
3. В появившемся окне нажмите «Создать»;
4. Пишем имя профиля;
5. Чтобы при открытии запускался «Менеджер профилей» уберите галочку с пункта «Запускать выделенный профиль без запроса».
2. Скачать и установить расширение «Video DownloadHelper» 3. Скачать и установить расширение «Download YouTube Videos»
2. Скачать и установить расширение «Speed Dial»
2. «Печать...»;
3. В разделе «Принтер» выберите название устройства печати;
4. При необходимости можно изменить параметры печати страницы;
5. «Ок».
1. Откройте браузер;
2. Выберите пункт меню «Файл»;
3. «Print to PDF».
2. В строку поиска наберите: full-screen-api.approval-required;
3. Кликните по нему два раза левой кнопкой мыши, чтобы значение «true» сменилось на «false».
Для начала отключаем неиспользуемые расширения и плагины.
1. Добавляем функцию оптимизации обращения к программе.
Для этого щелкаем правой кнопкой мыши на ярлыке браузера — «Свойства» — «Ярлык» и в поле «Объект» дописываем « /Prefetch:1» (без кавычек) — «Применить».
2. Минимизируем потребление памяти, если Firefox находится в свернутом состоянии.
В адресную строку браузера набираем: about:config — жмем правой кнопкой мыши на пустом месте окна настроек — в выпадающем списке выбираем «создать» – «логическое» — в появившемся окне вводим: config.trim_on_minimize — выбираем «true» — «ОК».
3. Ускоряем загрузку страниц.
В строке поиска вверху поочередно набираем:
network.http.pipelining — задать значение «True»;
network.http.pipelining.maxrequests — размер очереди параллельных запросов, установить «5»;
network.http.proxy.pipelining — тоже «True».
2. «Информация для решения проблем»;
3. «Сбросить Firefox».
2. «О Firefox»;
3. Проверка обновления запустится автоматически и в случае необходимости нажмите кнопку «Перезапустить для обновления».
2. Удалите следующие директории:
\Users\[username]\AppData\Local\Mozilla
\Users\[username]\AppData\Roaming\Mozilla\;
3. Используя Редактор реестра («Пуск» — окно поиска — Regedit), удалите следующие элементы:
[HKEY_CLASSES_ROOT\FirefoxHTML]
[HKEY_CURRENT_USER\Software\Mozilla]
[HKEY_CURRENT_USER\Software\MozillaPlugins]
[HKEY_LOCAL_MACHINE\SOFTWARE\Mozilla]
[HKEY_LOCAL_MACHINE\SOFTWARE\MozillaPlugins].